
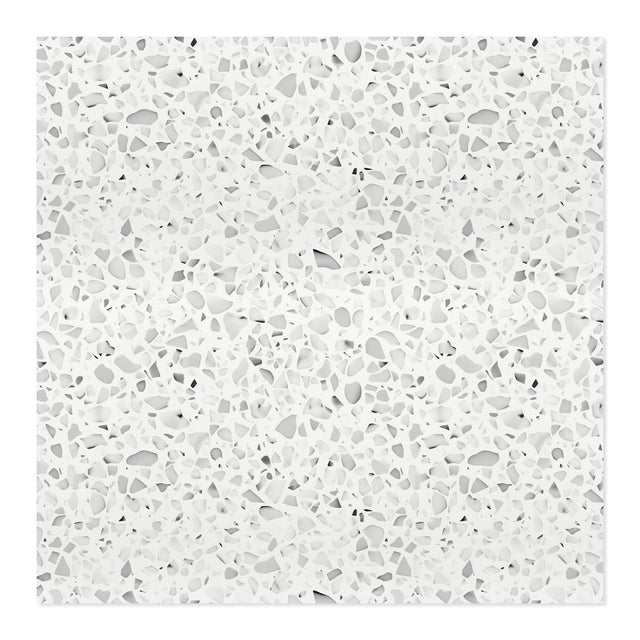
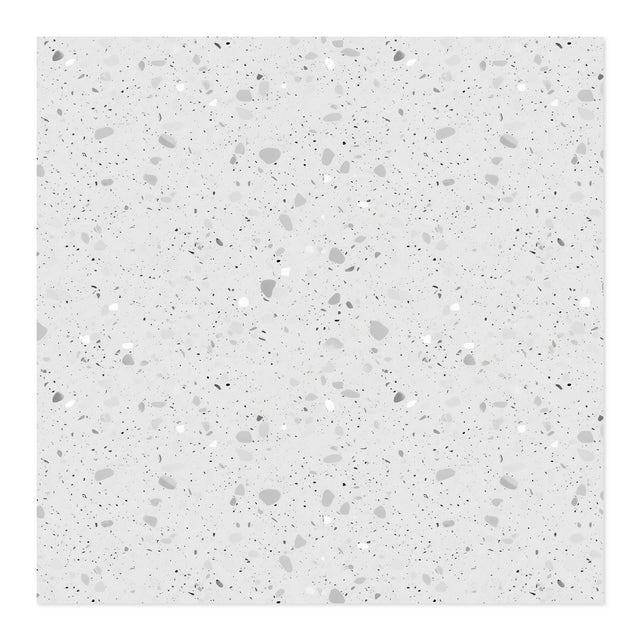
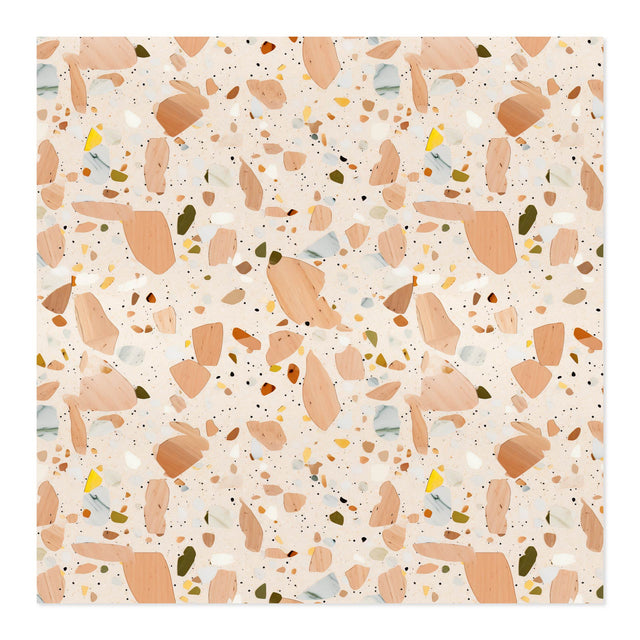
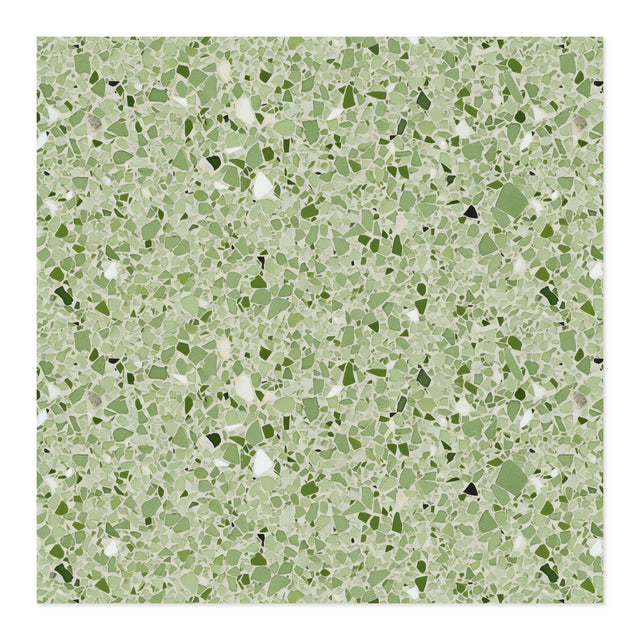
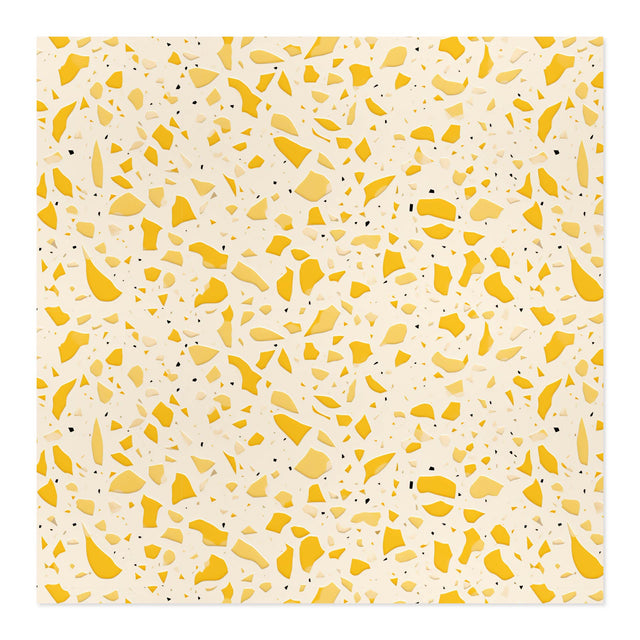
Illustrator Pattern Library - Raster Realistic Seamless Terrazzo Textures
Adobe Illustrator Pattern Library of Realistic Terrazzo
Description: 9 Adobe Illustrator seamless patterns/textures of realistic terrazzo surfaces, perfect for various applications, including plans, facades, cross sections, details, schemes, 3D objects, diagrams, axonometric drawings, isometric drawings, and more. The textures are sourced from a raster image.
Installation process - In Adobe Illustrator:
Window menu > Swatches > In swatches window: Click top right corner button >
Open Swatch Library > Other Library... > Choose the file you've downloaded >
Click Open (Hatches will appear in a separate window)
Here is a little bit more detailed way:
-
Download the pattern library file in a compatible format, such as AI, EPS, or SVG.
-
Open Adobe Illustrator and create a new document or open an existing one.
-
Go to the "Swatches" panel, which can be found under the "Window" menu.
-
Click on the "Swatch Libraries" icon at the bottom of the panel and select "Other Library" from the dropdown menu.
-
Navigate to the location where you saved the pattern library file and select it.
-
The pattern library will then appear in the "Swatches" panel as a new swatch group.
-
To use a pattern from the library, simply select the object you want to fill, click on the pattern swatch you want to use, and the object will be filled with that pattern.
Want to resize your pattern in Illustrator? That's the way to do it:
-
Open your document in Adobe Illustrator and select the object or shape that has the pattern applied to it.
-
In the top menu, go to "Object" and then select "Transform" and "Scale" from the dropdown menu. Alternatively, you can use the shortcut key "S" to access the Scale tool.
-
The Scale dialog box will appear, showing options to adjust the scaling of the selected object.
-
To maintain the pattern's proportions while resizing, make sure the "Uniform" option is selected. If you want to adjust the width and height independently, you can uncheck the "Uniform" option.
-
Enter the desired percentage or value in the "Scale" fields. Increasing the value will make the pattern larger, while decreasing it will make it smaller.
-
You can also use the reference point locator to specify the anchor point for scaling. By default, it is set to the center. You can click on any of the nine reference points to choose a different anchor point.
-
Preview the changes in real-time by checking the "Preview" box in the Scale dialog box.
-
Once you are satisfied with the desired size, click the "OK" button to apply the changes.
File format: Adobe Illustrator Ai. + Adobe Illustrator Swatch File Ai.
Free Products
Free products can be used in any type of use - both academic and commercial. When using a set, a pack or part of it, you are required to give full credit to Studio Alternativi (with an active link for online versions) and to the product's creator.
When a product is used in a project that is published on social media, you are required to give full credit to Studio Alternativi (with an active tag to Studio Alternativi’s profile).
Educational (Academic) Use
When using a product tagged with “Educational Use” you are allowed to use it for academic purposes only. Giving credit to Studio Alternativi is much appreciated.
Commercial Use
Once bought, you are free to use the product without giving attribution.
What is strictly not allowed to do (in all cases)?
Products can’t be sold without being part of a bigger artwork like a drawing, collage, rendering, poster or any other work combining Studio Alternativi’s digital products with other graphic or digital elements.
Also, you are not allowed to use products from Studio Alternativi in similar or any competing services.
RAR / ZIP Folders
Please use WINRAR - a free software to open the compressed folder.
AI Vector Files
Please use Adobe Illustrator to open the files
ABR (Photoshop Brushes)
1. Open Adobe Photoshop
2. Open the Brushes Panel: Window > Brushes
3. Select Import Brushes
4. Locate the .abr file on your hard drive and click open to install
5. The brushes will appear in your Brushes Panel whenever the Brush Tool is selected
Subscribe to our newsletter
Be the first to know about new collections and exclusive offers.
Join the team!
Take part in creating the biggest online collection of graphics, tools and knowledge for architects! Influence others and help make architecture better around the world.
Request a custom Collection
Searching for something specific and you can't find it? Our team will gladly help you create a custom collection based on your needs.
Special License for Offices
Big offices enjoy special deals. Contact us for more information
Contact us
studio.alternativi@gmail.com
Also, visit our sister store: Post Digital Architecture